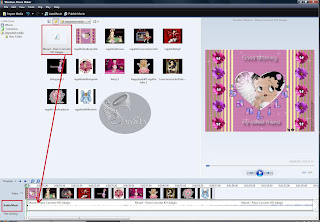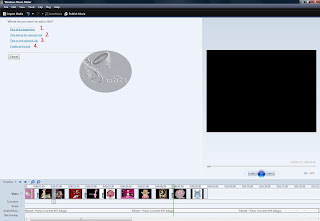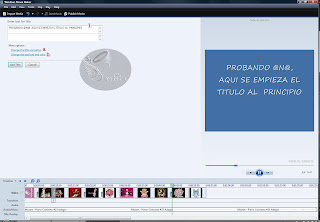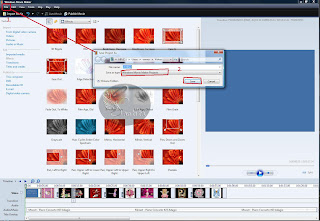Windows Movie Maker
Sunday, December 21, 2008
Tutorial dedicado a @n@
En este Tutorial vamos a aprender como hacer un video usando el programa:
"WINDOWS MOVIE MAKER" Este lo use yo para hacer nuestro Betty Video de Aniversario que pueden encontrar en YouTube.
"WINDOWS MOVIE MAKER" Este lo use yo para hacer nuestro Betty Video de Aniversario que pueden encontrar en YouTube.
y Aqui el video ya terminado:
PARTE 1 - COMO IMPORTAR IMAGENES
Primero,
Escogemos las imagenes que vamos a usar para nuestro video.
Vamos a "Import/ Pictures" alli escogemos las imagenes una por una.
Escogemos las imagenes que vamos a usar para nuestro video.
Vamos a "Import/ Pictures" alli escogemos las imagenes una por una.
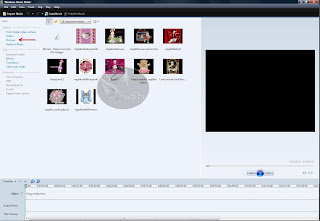
Ya que tenemos todas las imagenes, las agarramos con el mouse y las dejamos
caer (drag) en la parte donde dice"VIDEO" (esta es la primera linea) Aqui puedes ver que ya deje caer 3 en la linea de "VIDEO" si te equivocas las puedes remover. solo haz click derecho.
caer (drag) en la parte donde dice"VIDEO" (esta es la primera linea) Aqui puedes ver que ya deje caer 3 en la linea de "VIDEO" si te equivocas las puedes remover. solo haz click derecho.
Ahora vamos a buscar nuestro sonido (usualmente esta en el folder de Musica)
Asi que a buscar en nuestro folder donde guardamos la musica.
Asi que a buscar en nuestro folder donde guardamos la musica.
PARTE 3 - SONIDO
De la misma manera que dejamos caer nuestras imagenes en la linea de "VIDEO"
Asimismo dejamos caer nuestro sonido, pero en la linea de "AUDIO/VIDEO" (esta es la segunda linea, la parte inferior donde estan las imagenes, asi:
PARTE 4 - EFECTOS
Ahora vamos a seleccionar nuestros efectos, en la numeracion 1 puedes ver donde encontrar esta opción. en la numeración 2 están los efectos que puedes escoger, como ejemplo yo escogí el "Pan Down and Zoom Out" tu puedes escoger el que tu quieras, de eso se trata de divertirnos = )
Proseguimas a dejar caer (drag) el efecto sobre la imagen que queremos tenga el efecto, usualmente lo puedes usar en la primera y la ultima imagen o si lo quieres en cada una, dejalo caer sobre "CADA UNA" Si gustas distintos efectos para las imagenes individualmente, tambien lo puedes hacer.
Para previa prueba de como se ve el efecto que vas a usar presiona el botoncito de "Play" al lado derecho como lo muestro aqui, asi veras como se verá el efecto antes de dejarlo caer sobre la imagen.
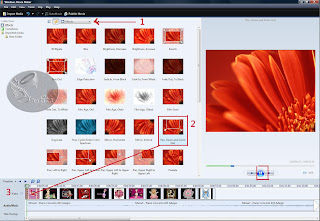
PARTE 5 - TRANSITIONS
Aparte de los efectos están las transiciones, estas son tambien efectos, con la unica diferencia que estas no van "SOBRE" la imagen sino que "ANTES" o "DESPUES" de esta.
Las encontramos en la misma parte superior donde encontramos los efectos, y de igual manera podemos hacer vista previa de como se verá el resultado final. como yo escogí por ejemplo la transición"Flip" y con vista previa en la numeración 3.
Ya que haigamos escogido nuestra (s) transición (es) las dejamos caer (drag and drop) ya sea "Antes" o "Después" de la imagen que queramos.
PARTE 6 - TITULOS
Ahora, vamos a poner los titulos, ya sea que los quieras al principio o al final, etc.
Sigamos los siguientes pasos: Abrimos "View" y seleccionamos "Tasks"
PARTE 7- LUGAR DE TITULOS
Ahora escogeremos donde poner los titulos, las opciones son:
- En el Principio (como lo usé yo)
- Antes de la imagen (clip)
- Sobre la imagen (clip)
- Créditos al final (como lo usé yo)
PARTE 8- PONIENDO TITULOS
Ponemos nuestro titulo en la cajita que se muestra en la numeración 1.
tenemos las siguientes opciones:
a.
si queremos cambiar por ejemplo en la dirección que van las letras (ejemplo de arriba a abjo o viceversa)
b.
Opcion para cambiar el color y clase de texto.
En la numeración 2. es la vista previa.
PARTE 9 - GUARDANDO VIDEO
- Ahora vamos a guardar nuestro video.
- Vamos a File/Save as, ponemos el nombre y guardamos en formato:"Windows Movie Maker Project" como está enumerado en el 2.
PARTE 10 - FINAL
Este es el resultado final.